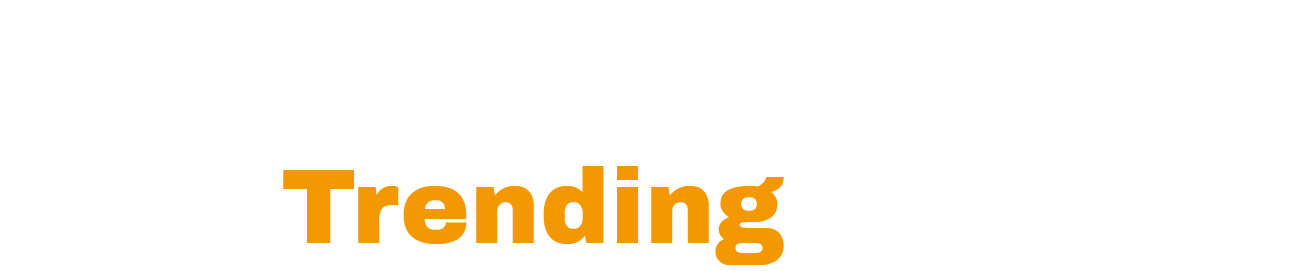
水攝的最後一哩路 – 後製的奇幻魅力(Photoshop遮色片使用)
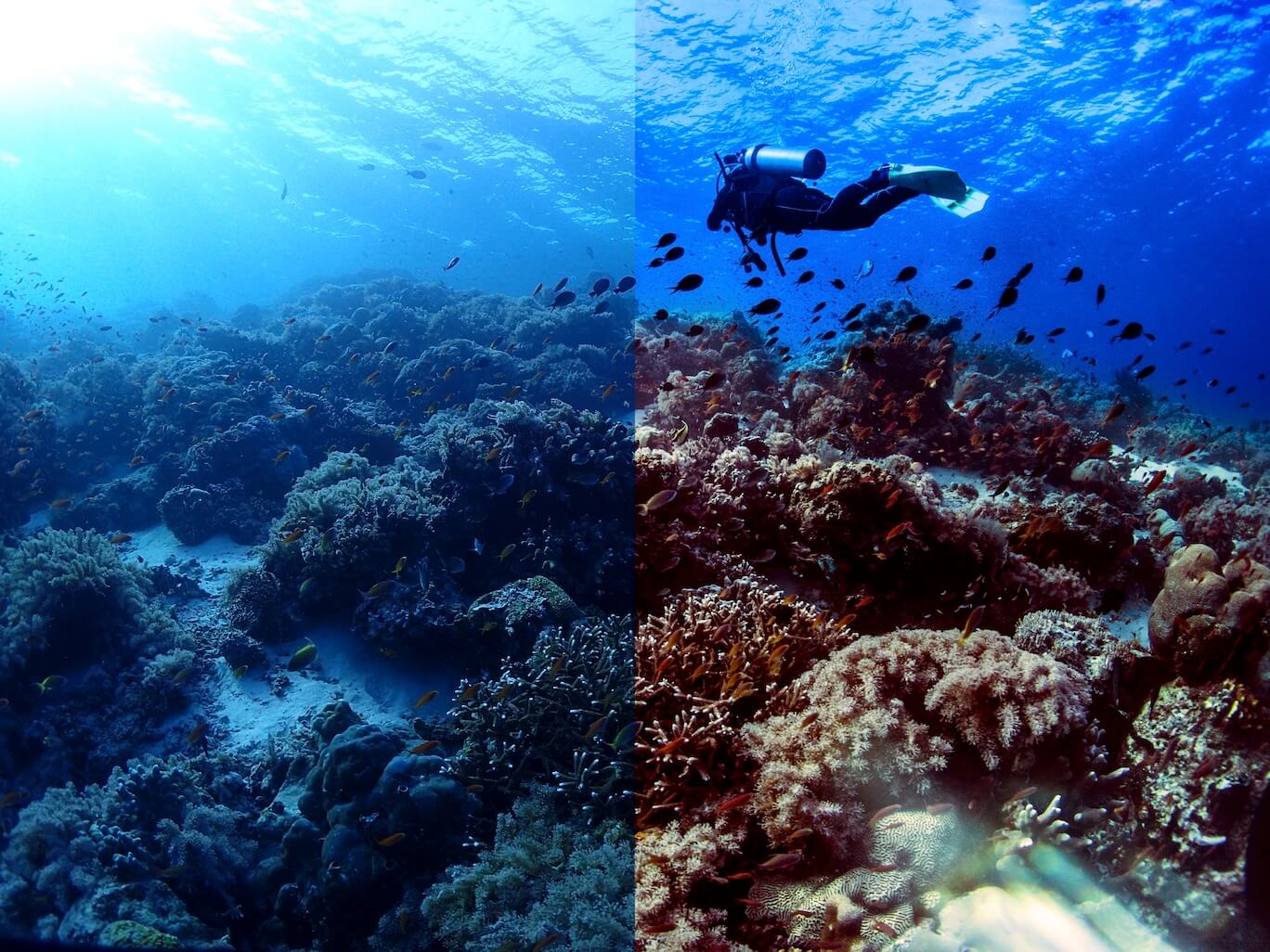
海編說:現在潛水員手拿相機拍攝者越來越多,但每次欣賞水攝大師們的照片總是下巴掉到地板,除了讚嘆還是讚嘆。所幸現在越來越多潛水員樂於分享經驗,除了相機本身的參數設定,更願意分享傳說中的後製寶典小眉角,大家還不快點不藏私分享這篇文章,讓大家都可以瞬間掌握Photoshop遮色片使用的訣竅。
水攝分享者:Candy Lin(臉書連結)

靠著網路上分享與不恥下問精神與各大師請益的Candy Lin,這幾年靠著一台小小olympus TG4,也逐漸在潛水界有了一點名氣。除了大家常用的Lightroom之外,更多人電腦有的軟體就是Photoshop了,Photoshop有著強大的照片後製功能,Candy靠著前輩們的教學,也摸索出一套自己的遮色片後製心法,不藏私的分享希望大家未來也可以多多分享美照喔!
在服用教學之前,我們先來看一下使用遮色片前後的差距!


使用photoshop調整照片步驟(遮色片使用)
1、初步調整與匯入:
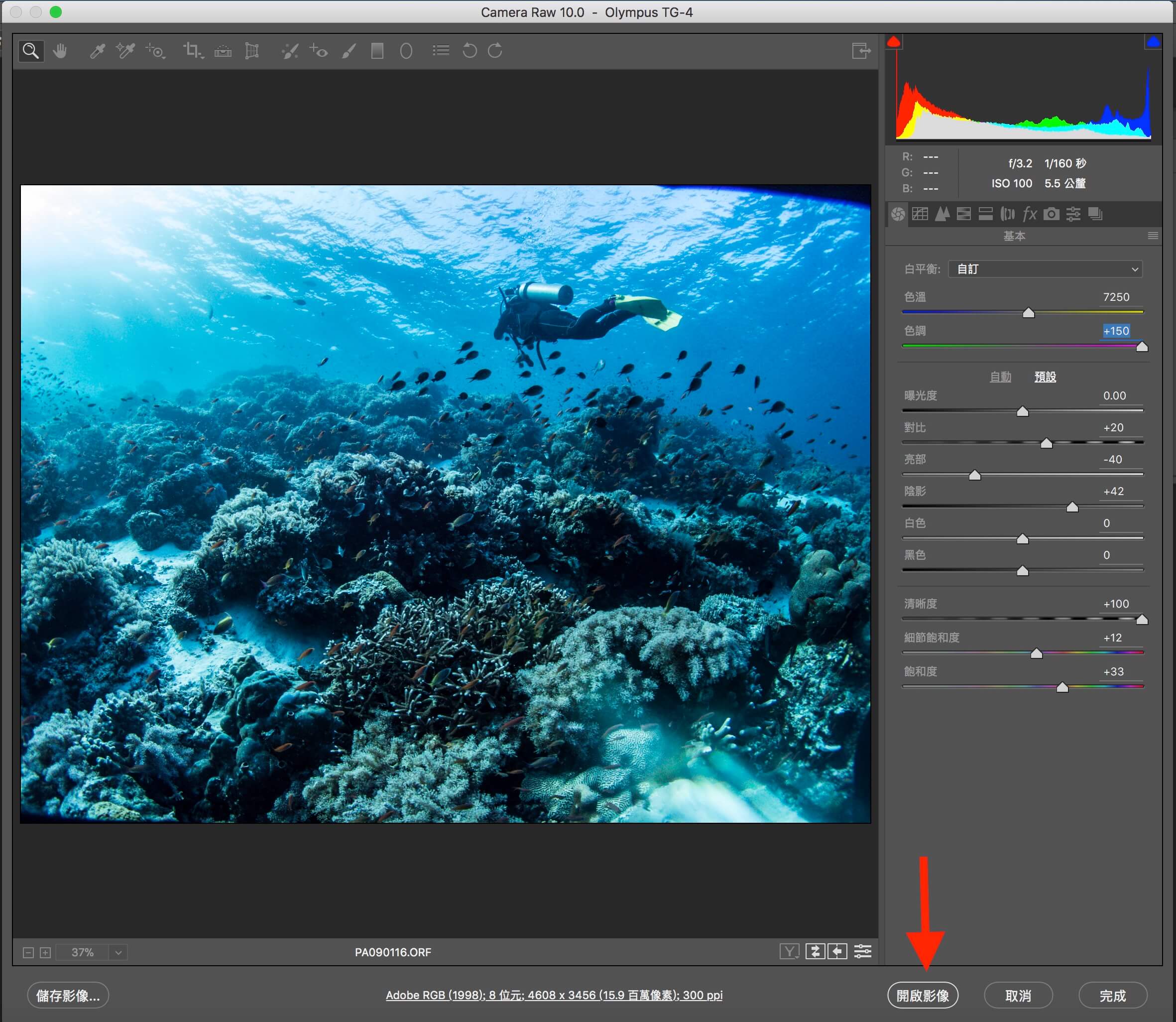
選擇Photoshop(以下簡稱PS)的原因是因為每張照片的深淺數值皆不相同,
我喜歡一張一張修,因為每張照片是不同的,我喜歡調出自己喜歡的顏色,
拍照工具為olympus TG4外掛weefine廣角鏡,拍攝此張照片未使用閃燈及攝影燈,
首先開啟影像(我使用RAW檔)
會先跳出Camera Raw 增效模組(有的PS無法開啟RAW檔就是需要加裝此模組)
可以先簡易略微調整,怎麼調整,其實我也不是專家,
所以就是大家拉拉看,調整到自己順眼的感覺,至於怎樣順眼,
平時可以多多欣賞美照,不管是陸上及水下的照片,
培養欣賞的眼光,但是照片本來就沒有一定的美醜,
大家可以玩看看自己喜歡的風格,甚至一開始想要效仿他人都可以,
調整後選擇開啟影像,就會進入PS軟體畫面
2、裁切合式大小
進入到PS畫面後,以這張照片為範例,右上角因廣角鏡外罩入鏡有黑框,
可以使用裁減將照片縮小,或是修復工具將黑影修飾掉,
此篇介紹重點在於遮色片,對此就不贅述。
3、選擇遮色片
關於遮色片有很多使用方式,
在此分享我所使用的方式(其實是我只會的方式),
首先我會點選快速遮色片,位於工具列下方。
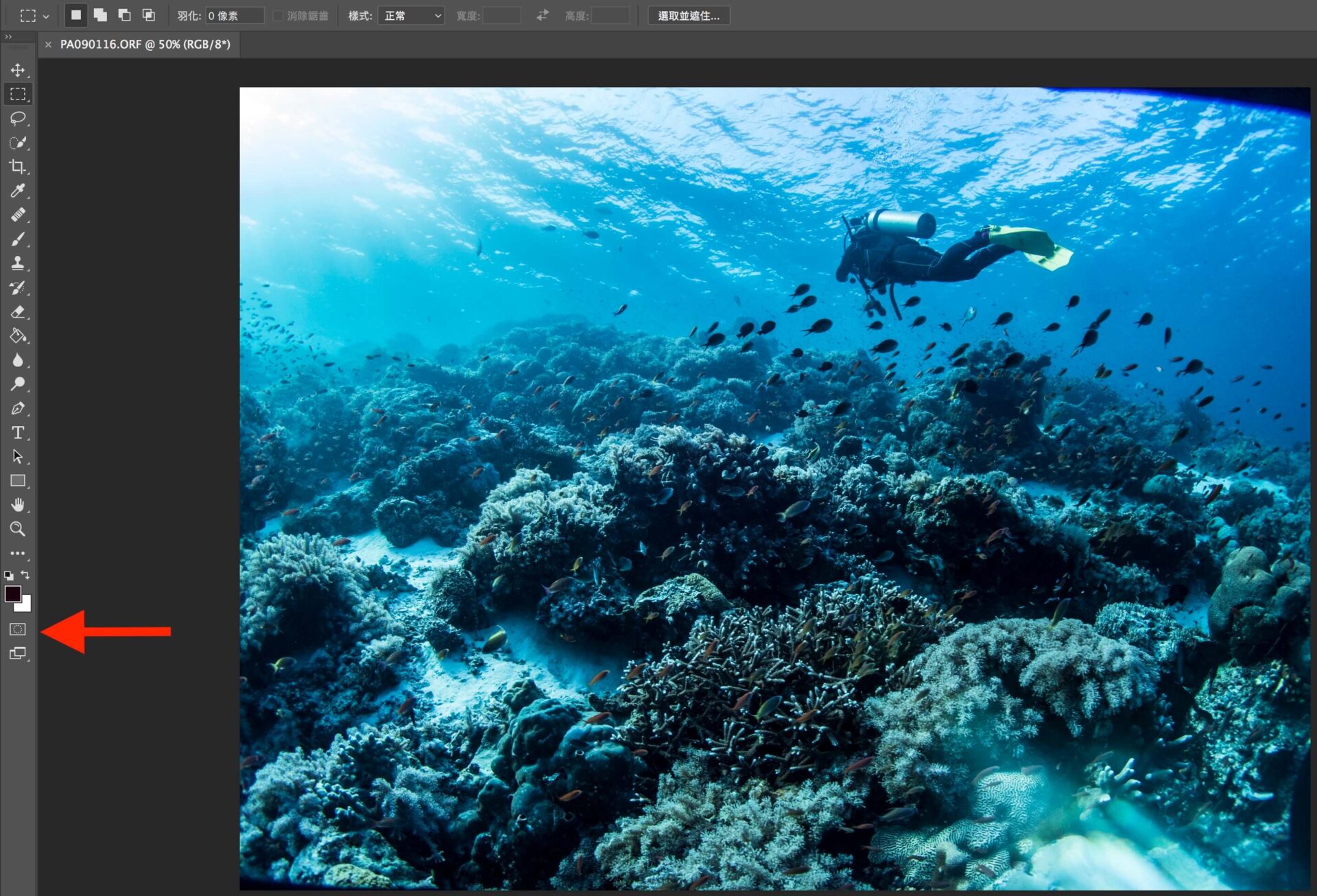
4、選擇筆刷調整
選取後選擇筆刷,筆刷尺寸個人調整,重點在於硬度我會調為0%,
因為水攝的照片通常邊線不會太清晰,不像一般的風景照山與天空之間會有清楚的界線,
所以使用筆刷來畫出自己想要調整的部分,又可以確保邊界不會太分明導致照片看起來像合成圖。
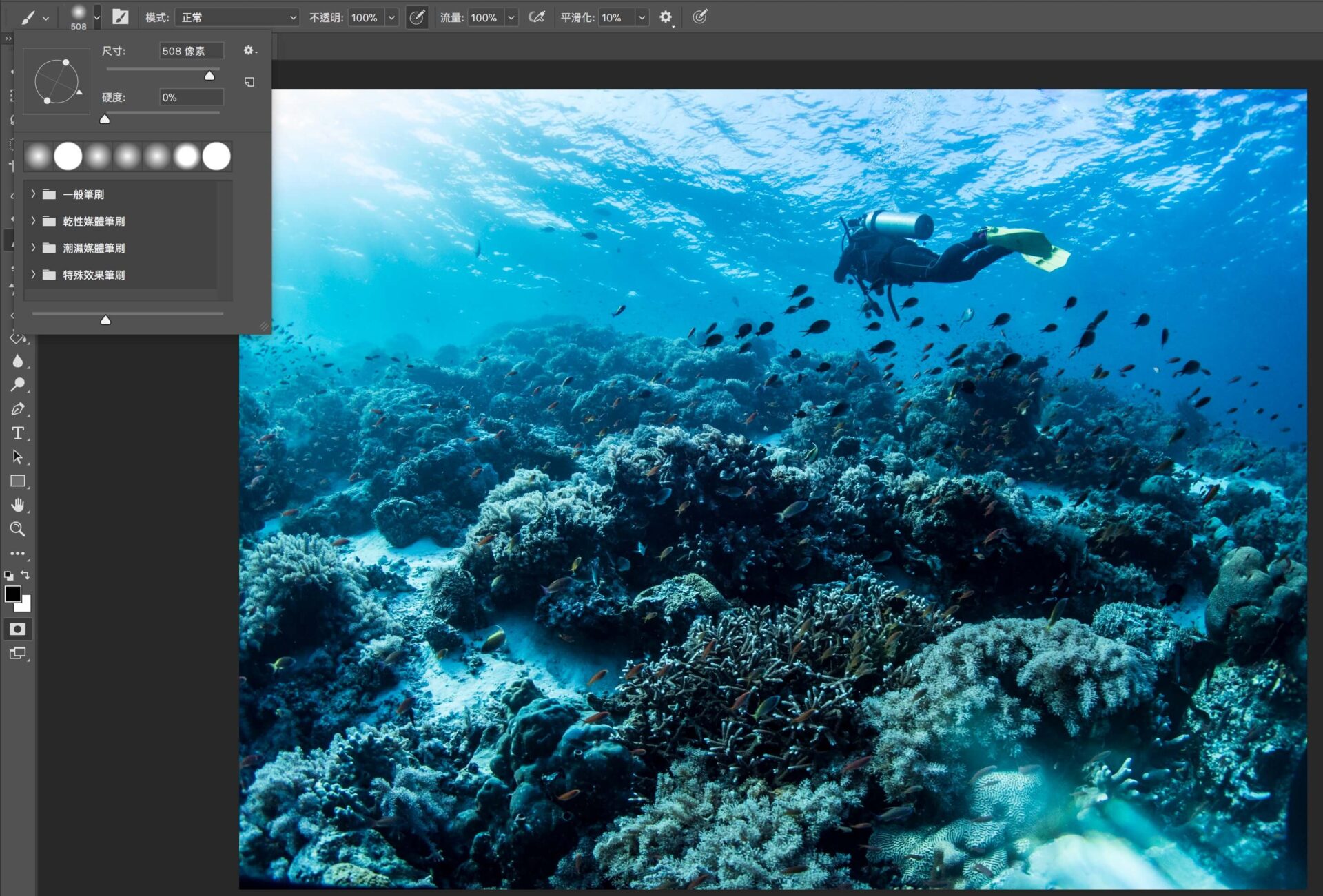
使用筆刷畫出自己想要調整的部分,會呈現紅色(系統預設顏色),
如果畫超過就將左下角的黑白色塊互換,當上方色塊呈現白色變橡皮擦可以用筆刷塗掉多餘部分,
『紅色部分』其實是遮住不想變動的部分,
但因為筆刷刷珊瑚比起直接畫大海更明確,所以我還是直接畫珊瑚上,
再來快速遮色片再點一次,會看見圖片有虛線框框,
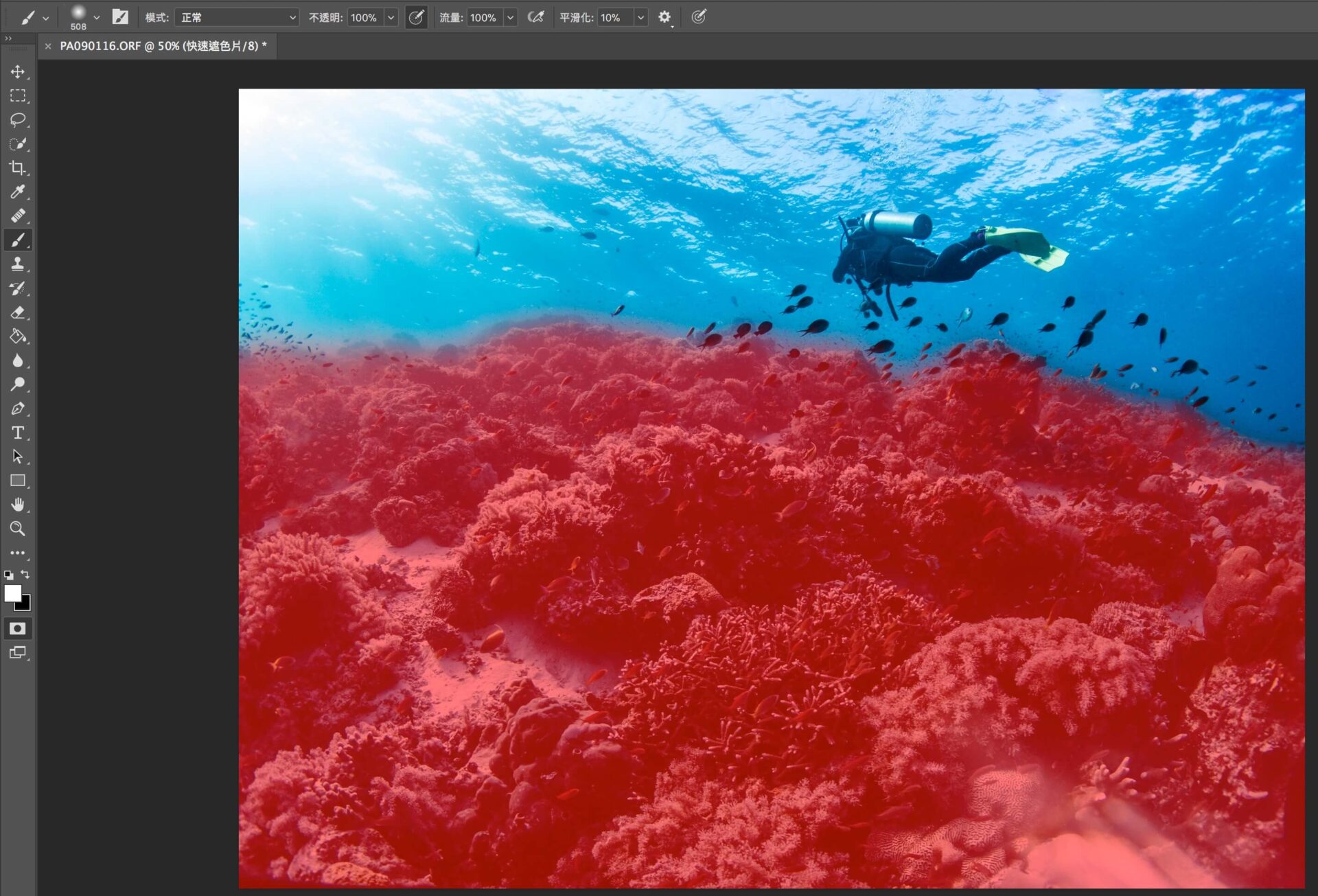
5、拷貝圖層
此時很重要要選取此四項選取工具任一,
然後按下滑鼠右鍵,先選取反向選取(此時才會變更為不變動大海部分),
再來點下拷貝圖層。
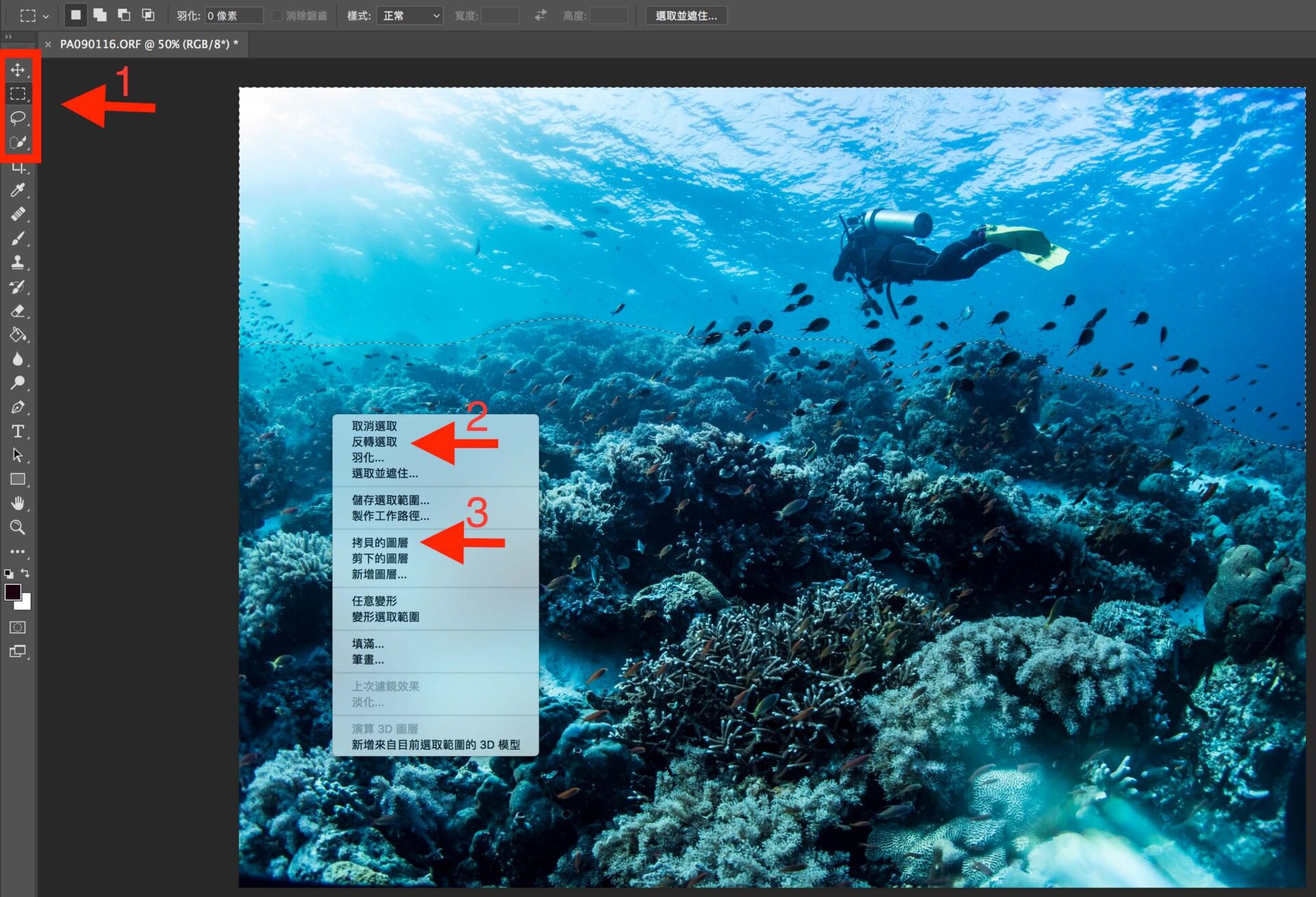
此時會出現圖層1,會顯示出想調整的照片區塊,
此時可以利用這些調整工具來調整照片,
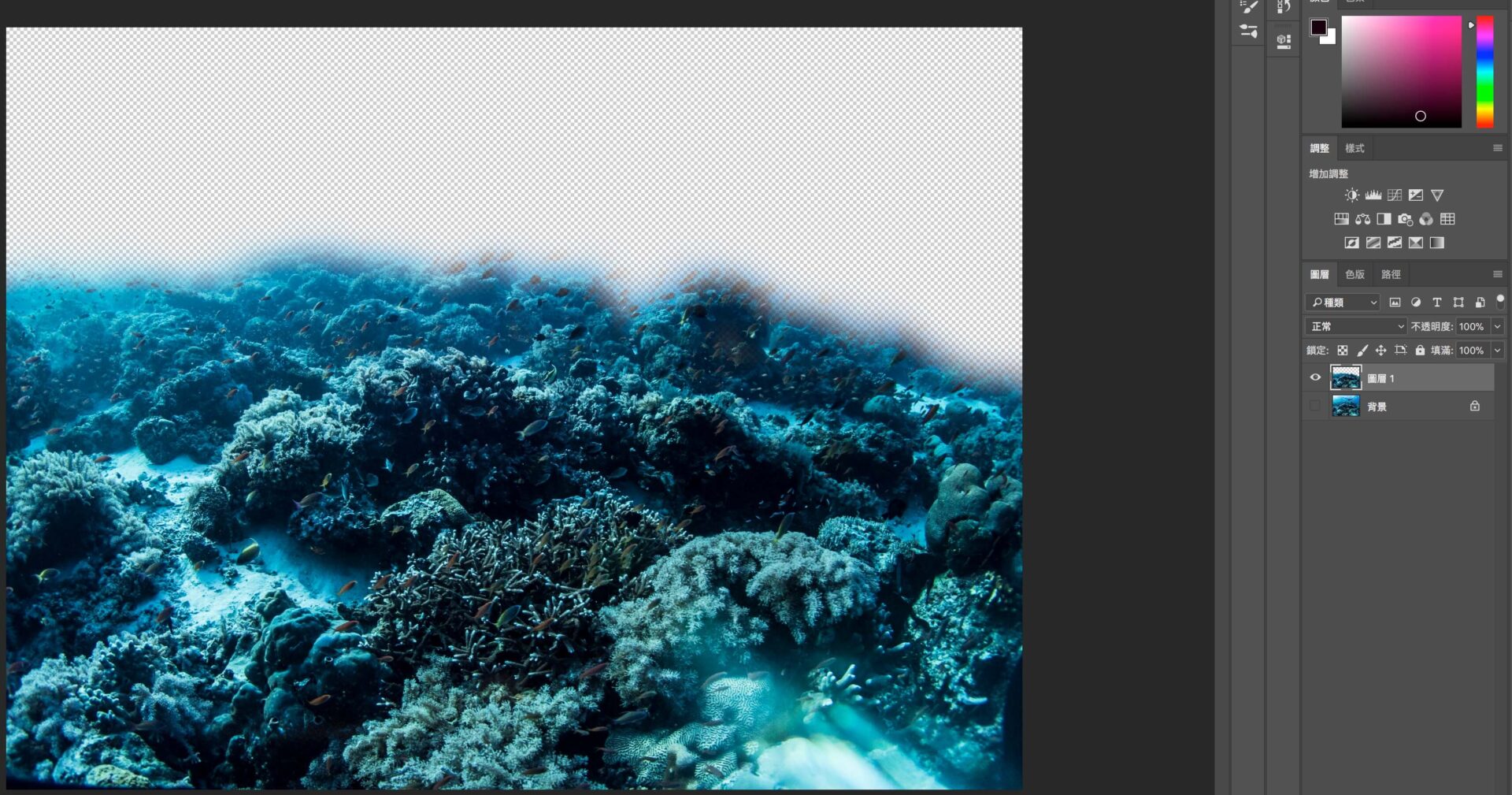
但調整時記得選取左下角這個調整到剪裁圖層,這樣才會作用在圖層1,
若未選取則會作用到整張照片,就失去本來想要調整照片珊瑚礁部分的用意,
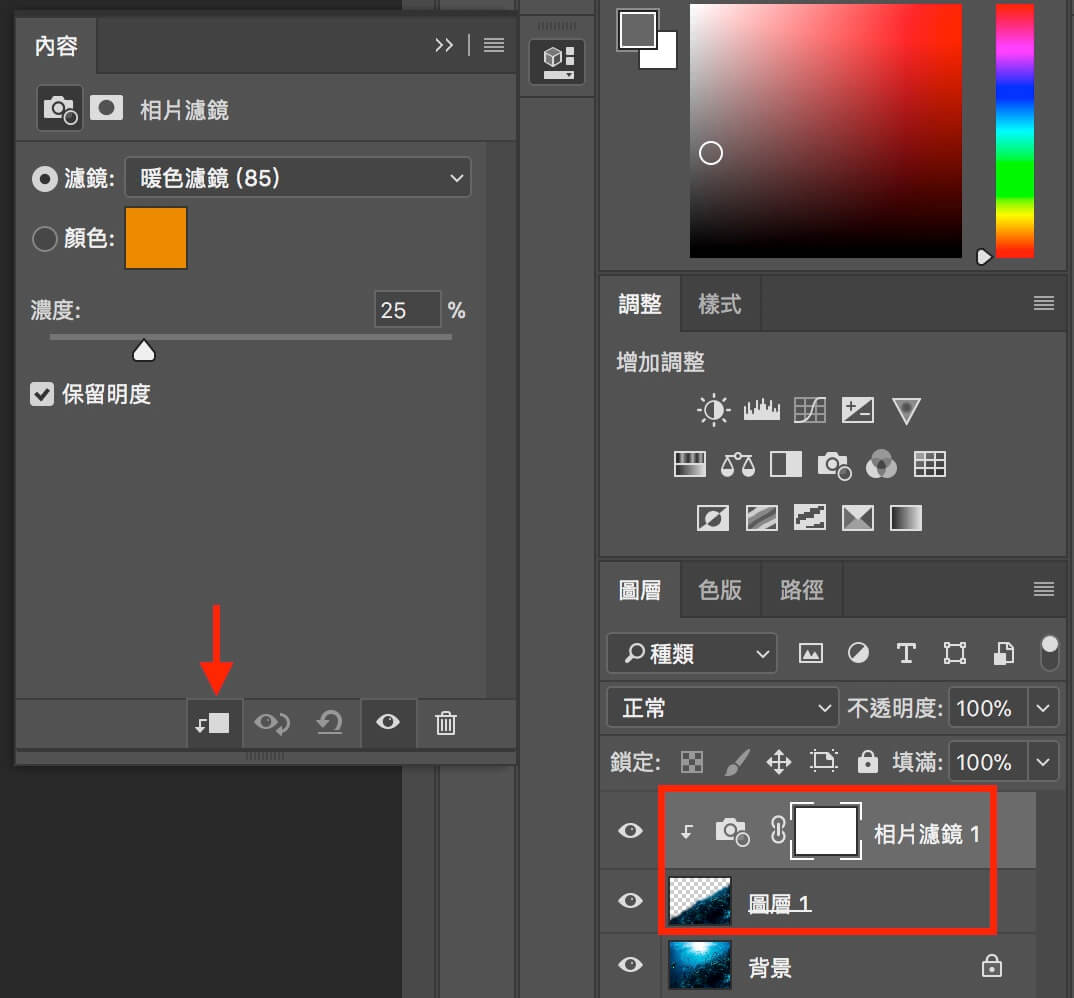
6、調整色調
至於調整的部分,就依個人喜好了,
沒有一定的規則跟順序,通常我都是邊調整邊看適不適合照片,
以我個人來說,我使用遮色片分為兩次,
我希望將珊瑚的顏色還原出,
但又不希望海水上方光線的顏色被調整為紅光,
所以我先調整下方珊瑚顏色,我喜歡顏色較飽和,故還原出的色彩通常也較鮮艷,
再來圖層2的部分,我想調整海水顏色在深藍一些,以偽裝能見度很好(笑),
而左上方的光線照入感覺也不會因為整張照片調整,導致光線變成橘色或紅色,
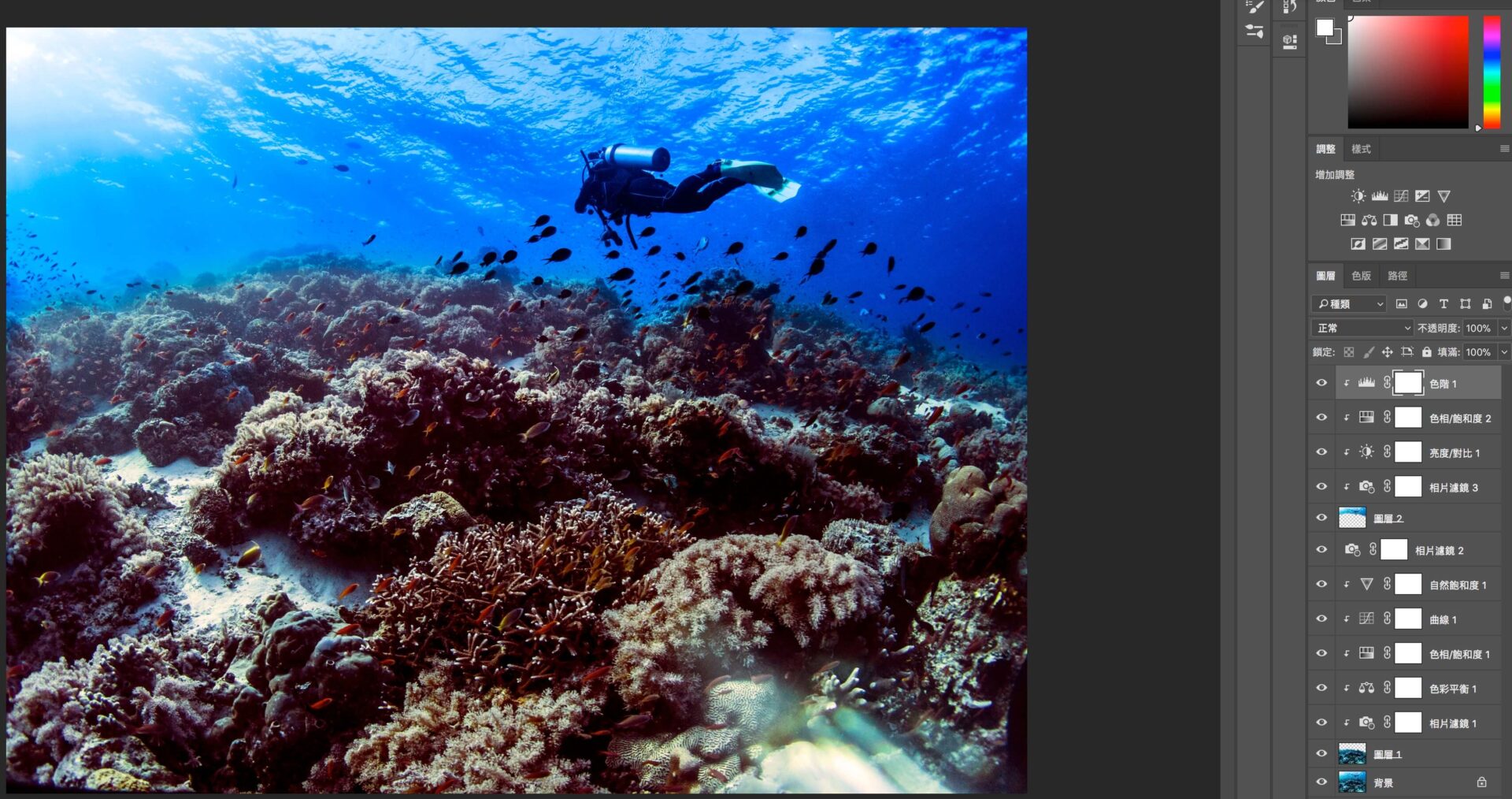
例如此圖就是我之前未使用遮色片所修出來的照片,圖中海水上方的光線偏黃。

最後成效就會如下圖囉,以上就是我不專業教學文,
當然還有精進的空間,像是下方的光斑我也無法很好的處理,
不過此方法是小資族,沒有閃燈及攝影燈的我能還原照片最好的方法,希望對大家有幫助。
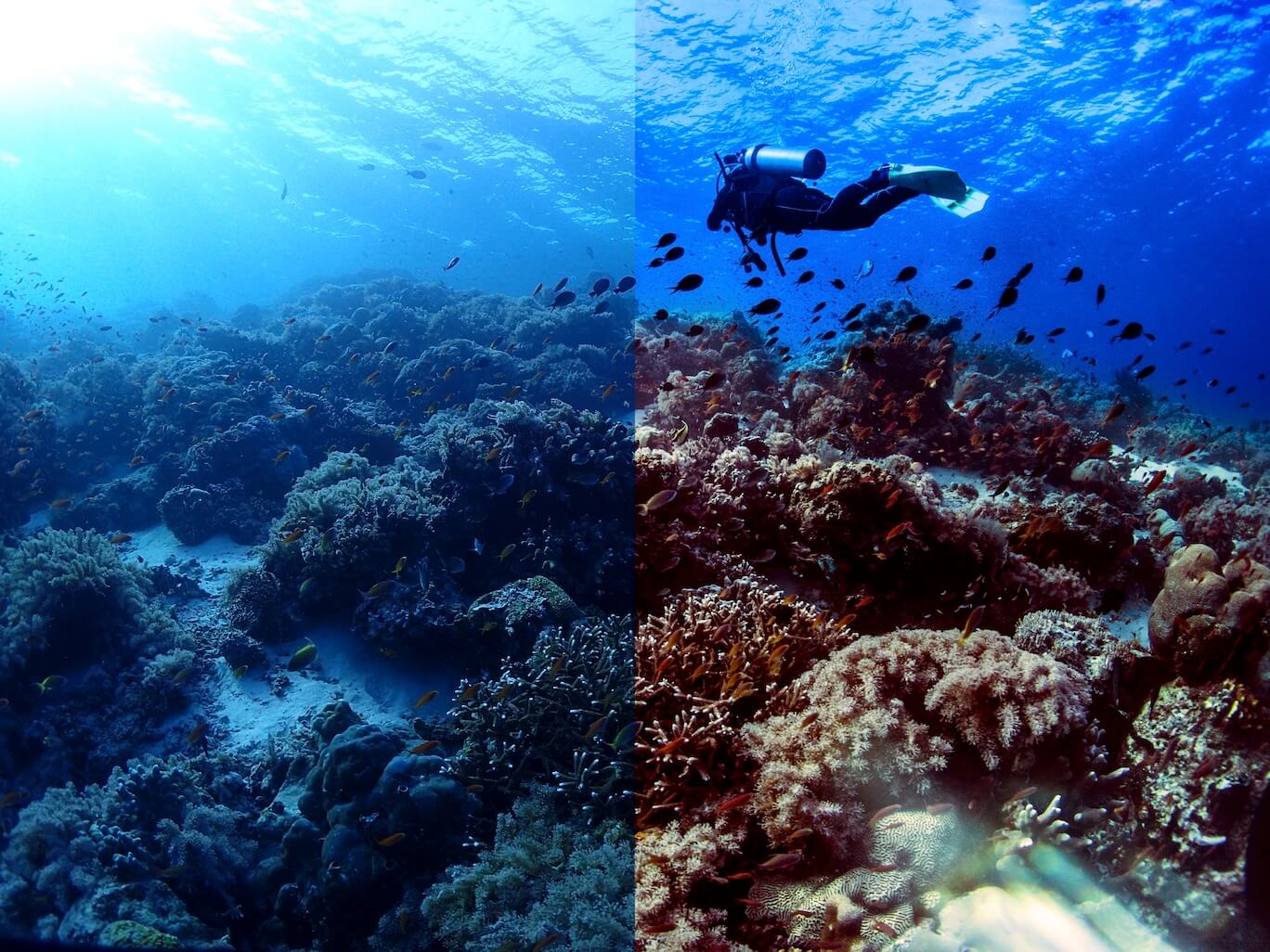
關於作者
潛進台灣、BlueTrend 創辦人
2020 海洋鏡頭 影片競賽 第1名
2019 基隆潮境海灣節 海底影像紀錄片徵選比賽 首獎
2019 海洋鏡頭 影片競賽 第2名
2019 渣打銀行FinTech 創意影片挑戰賽 創意獎 2名
望海巷灣、小琉球潛水地圖計畫 發起人
潛進台灣:島民們,讓我們重返海洋吧!關於潛水、攝影、淨灘…16個愛上海洋的方式 作者
Crowdbidding自己的海洋自己競價 發起人
追求一個理想『讓人民重新認識海、進而愛上海』

